![]() 前回、マイクロビットのソフトウェアを作成するのには、パイソンエディターを使う、ということが分かった。今回は、パイソンエディターの使い方を調べてみることとする。
前回、マイクロビットのソフトウェアを作成するのには、パイソンエディターを使う、ということが分かった。今回は、パイソンエディターの使い方を調べてみることとする。
 ところで、赤トマト君はどこに・・・夕食のおかずになってしまったのか?
ところで、赤トマト君はどこに・・・夕食のおかずになってしまったのか?

 青木鳥隊長、そんなところで何をしているのですか?
青木鳥隊長、そんなところで何をしているのですか?
 いや、何でもない。
いや、何でもない。
まずは、サンプルプログラムを動かしてみよう。
 まずは、パイソンエディターを開いてみよう。下のリンクをクリックすると開くぞ。開いたら、このブログに戻ってきてくれよ。
まずは、パイソンエディターを開いてみよう。下のリンクをクリックすると開くぞ。開いたら、このブログに戻ってきてくれよ。
https://python.microbit.org/v/2.0
 なんか、英語っぽいものが書かれていますね。
なんか、英語っぽいものが書かれていますね。
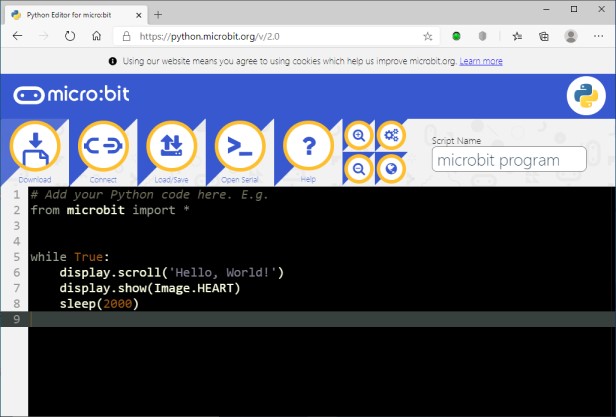
 サンプルのプログラムだな。こいつを動かしてみよう。PCにマイクロビットはつながっているね?
サンプルのプログラムだな。こいつを動かしてみよう。PCにマイクロビットはつながっているね?
 イエッサー。
イエッサー。
 では、パイソンエディター上部に表示されている「Connect]ボタンを押してみてくれ。
では、パイソンエディター上部に表示されている「Connect]ボタンを押してみてくれ。
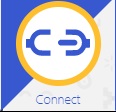
 ポチリ。あ、何か表示されましたよ。
ポチリ。あ、何か表示されましたよ。
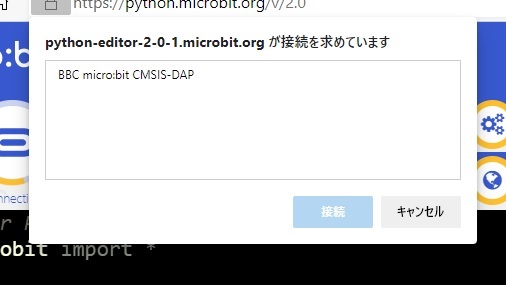
 接続先を選んでくれ、ということだな。「BBC micro:bit CMSIS-DAP」をクリックすると、「接続」ボタンを押せるようになるぞ。
接続先を選んでくれ、ということだな。「BBC micro:bit CMSIS-DAP」をクリックすると、「接続」ボタンを押せるようになるぞ。
 やってみます!接続ボタンをポチリ。「Connect」ボタンが「Disconnect」ボタンに代わりましたよ。
やってみます!接続ボタンをポチリ。「Connect」ボタンが「Disconnect」ボタンに代わりましたよ。
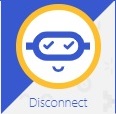
 接続解除ボタン、ということだな。これでパイソンエディターとマイクロビットのマイコンがつながったわけだ。
接続解除ボタン、ということだな。これでパイソンエディターとマイクロビットのマイコンがつながったわけだ。
 マイクロビットのマイコンですか?
マイクロビットのマイコンですか?
 そうだ。マイクロビットには、マイコンが取り付けられているのだ。そのブログラムを書き換えることで、様々な動作をさせることができるぞ。
そうだ。マイクロビットには、マイコンが取り付けられているのだ。そのブログラムを書き換えることで、様々な動作をさせることができるぞ。
 マイクロビットにプログラムを書き込む、というわけですね。このサンプルプログラムも書き込めるのですか?
マイクロビットにプログラムを書き込む、というわけですね。このサンプルプログラムも書き込めるのですか?
 もちろんだ。「Flash」ボタンを押してくれたまえ。
もちろんだ。「Flash」ボタンを押してくれたまえ。
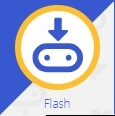
 またなんか表示された!
またなんか表示された!
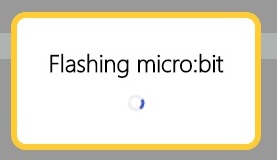
 と思ったら、すぐに消えてしまいましたね。
と思ったら、すぐに消えてしまいましたね。
 これで、サンプルプログラムがマイクロビットのマイコンに書き込まれたのだ。マイクロビットを見てごらん。
これで、サンプルプログラムがマイクロビットのマイコンに書き込まれたのだ。マイクロビットを見てごらん。

 「Hello World!」って表示されましたよ!・・・あ、ハートも表示された!!♡
「Hello World!」って表示されましたよ!・・・あ、ハートも表示された!!♡

 ここまでは上手くいったようだな。
ここまでは上手くいったようだな。
プログラムを変更してみよう。
 それでは、パイソンエディターに書かれている英語みたいなやつがパイソンっていうことですか?
それでは、パイソンエディターに書かれている英語みたいなやつがパイソンっていうことですか?
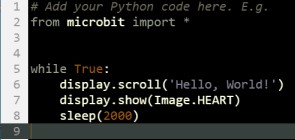
 そういうことだ。パイソンというプログラミング言語で、マイコン用のプログラムが書かれているのだ。
そういうことだ。パイソンというプログラミング言語で、マイコン用のプログラムが書かれているのだ。
 じゃぁ、このプログラムを変えれば、マイクロビットの動きが変わる、ってわけですね。
じゃぁ、このプログラムを変えれば、マイクロビットの動きが変わる、ってわけですね。
 その通り。試しに下の図のように変更してみてくれたまえ。
その通り。試しに下の図のように変更してみてくれたまえ。
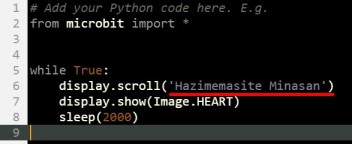
 「’Hello, World!’」を「’Hazimemasite Minasan’」に変えるのですね。
「’Hello, World!’」を「’Hazimemasite Minasan’」に変えるのですね。
![]() 最初と最後の「’」を忘れないようにしてくれよ。
最初と最後の「’」を忘れないようにしてくれよ。
![]() 了解です!パチパチパチっと。
了解です!パチパチパチっと。
 出来たようだね。では、書き込んで見てくれたまえ。
出来たようだね。では、書き込んで見てくれたまえ。
 「Flash」ボタンを押してっと・・・あ、マイクロビットの表示が変わった!面白いですね!!
「Flash」ボタンを押してっと・・・あ、マイクロビットの表示が変わった!面白いですね!!
プログラムを保存してみよう。
 作り変えたプログラムは、保存することができるぞ。「Load/Save」ボタンを押してみてくれたまえ。
作り変えたプログラムは、保存することができるぞ。「Load/Save」ボタンを押してみてくれたまえ。
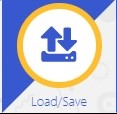
 何か表示されましたよ!
何か表示されましたよ!
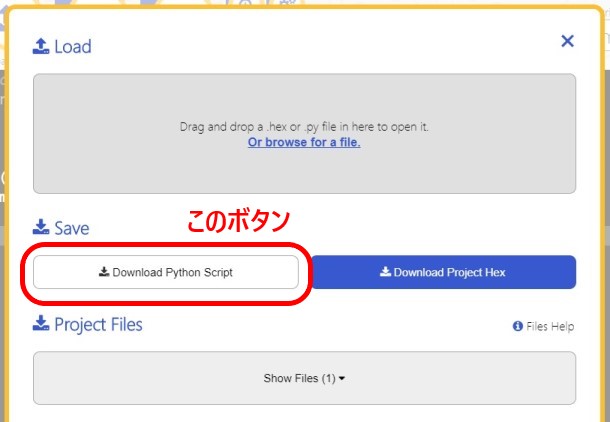
 「Download Python Script」ボタンを押すと、今回サンプルプログラムに変更を加えたものが保存されるぞ。
「Download Python Script」ボタンを押すと、今回サンプルプログラムに変更を加えたものが保存されるぞ。
![]() 画面の下に何か表示されましたよ。
画面の下に何か表示されましたよ。
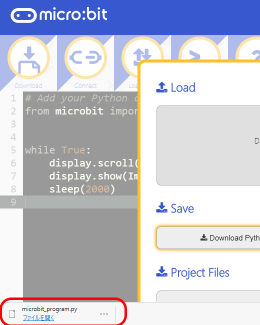
![]() 「ダウンロード」というフォルダにファイルが保存されたのだ。エクスプローラを開いて、「ダウンロード」を選んでみてくれたまえ。
「ダウンロード」というフォルダにファイルが保存されたのだ。エクスプローラを開いて、「ダウンロード」を選んでみてくれたまえ。

 「microbit_program.py」というファイルが保存されていますね。
「microbit_program.py」というファイルが保存されていますね。
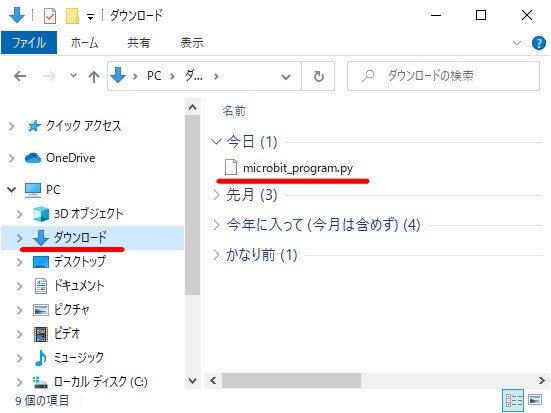
 「Load」の中の「Or browse for a file」を押して、「ダウンロード」の中の「microbit_program.py」を選ぶと、今回修正したものがパイソンエディターに読み込まれるぞ。
「Load」の中の「Or browse for a file」を押して、「ダウンロード」の中の「microbit_program.py」を選ぶと、今回修正したものがパイソンエディターに読み込まれるぞ。
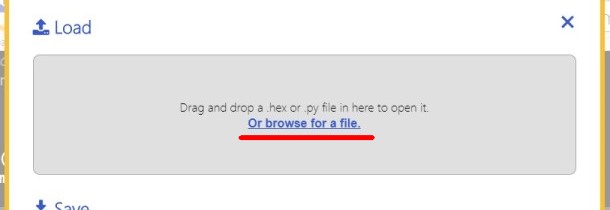
 ところで、そろそろ夕食の時間ですね。今日のおかずは鮭ですよ。野菜もたっぷりですよ。
ところで、そろそろ夕食の時間ですね。今日のおかずは鮭ですよ。野菜もたっぷりですよ。
 そうだな。今回はこのぐらいにするか。右上の「×」印を押して、「Load/Save」の画面を閉じてくれたまえ。今回はここまでだ。(あいつを食べるのか!)
そうだな。今回はこのぐらいにするか。右上の「×」印を押して、「Load/Save」の画面を閉じてくれたまえ。今回はここまでだ。(あいつを食べるのか!)

今回のまとめ
 今回の内容のまとめですよ。
今回の内容のまとめですよ。
- マイクロビット用のプログラムを作るのには、パイソンエディターを使う。
- プログラムを編集し、「Connect」ボタンでマイクロビットと接続し、「Flash」ボタンでプログラムを書き込む。
- 作ったプログラムは「Save」ボタンで保存する。再開するときは「Load」ボタンで読み込む。
つづく。
参考
プログラムを保存すると、ダウンロードフォルダーに「microbit_program(番号)」というファイルがどんどん作られていきます。これを整理する方法については、以下をご覧ください。

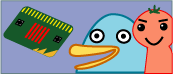

コメント