![]() 青木鳥隊長、パイソンエディターが新しくなりましたよ!
青木鳥隊長、パイソンエディターが新しくなりましたよ!
![]() そうなのか!まったく気づいていなかったぞ!
そうなのか!まったく気づいていなかったぞ!
![]() 少し使ってみましたけど、なんかいい感じですよ。一緒に見てみましょう!
少し使ってみましたけど、なんかいい感じですよ。一緒に見てみましょう!
新しいパイソンエディター
パイソンエディターの起動
![]() まずは、従来のパイソンエディターを開いてみよう・・・
まずは、従来のパイソンエディターを開いてみよう・・・
![]() おや、見慣れない画面が表示されたぞ!
おや、見慣れない画面が表示されたぞ!
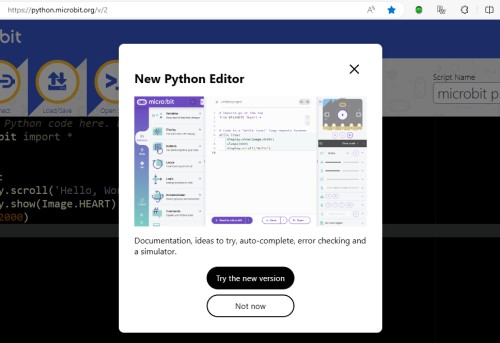
![]() この画面で、新しいバージョンのパイソンエディターか従来のもののどちらを使うか選べますよ。
この画面で、新しいバージョンのパイソンエディターか従来のもののどちらを使うか選べますよ。
![]() そうなのか・・・この、白黒のボタンを押せばよいのだね。
そうなのか・・・この、白黒のボタンを押せばよいのだね。
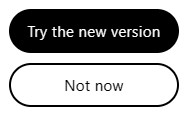
![]() 「Try the new version」と書かれた黒いボタンを押すと、新しいバージョンが開きますよ。
「Try the new version」と書かれた黒いボタンを押すと、新しいバージョンが開きますよ。
![]() で、「Not now」と書かれた白いボタンで従来のバージョンが開くのだね。
で、「Not now」と書かれた白いボタンで従来のバージョンが開くのだね。
![]() そうですね。
そうですね。
![]() では、黒いボタンで新しいバージョンを開いてみるのだ・・・随分見た目が変わったね。
では、黒いボタンで新しいバージョンを開いてみるのだ・・・随分見た目が変わったね。
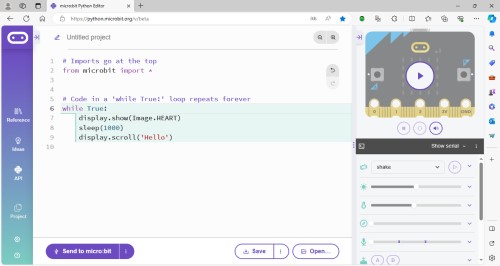
![]() 新しいバージョンのパイソンエディターは、以下から直接開くことも出来ます。
新しいバージョンのパイソンエディターは、以下から直接開くことも出来ます。
どんな機能があるのだろうか?
![]() 新しいパイソンエディターの画面は、大きく分けると3つの部分で出来ているのですよ。
新しいパイソンエディターの画面は、大きく分けると3つの部分で出来ているのですよ。
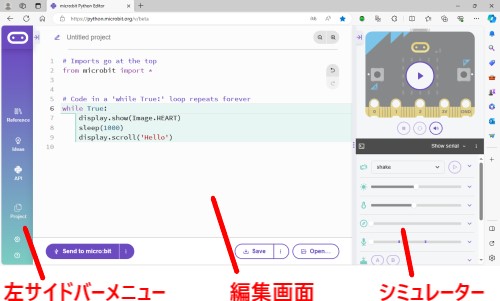
![]() 真ん中の「編集画面」はパイソンのプログラムを書く部分だね。
真ん中の「編集画面」はパイソンのプログラムを書く部分だね。
![]() はい。「編集画面」には、あらかじめ簡単なサンプルプログラムが表示されていますよ。
はい。「編集画面」には、あらかじめ簡単なサンプルプログラムが表示されていますよ。
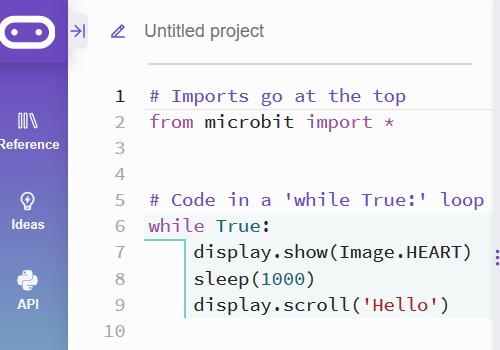
![]() このサンプルプログラムは、古いバージョンのパイソンエディタに表示されていたものとちょこっと違っているね。
このサンプルプログラムは、古いバージョンのパイソンエディタに表示されていたものとちょこっと違っているね。
![]() そうですね。でも基本的な動きは同じですね。(古いバージョンのサンプルプログラムについては以下をご覧ください。新しいタブで開きます。)
そうですね。でも基本的な動きは同じですね。(古いバージョンのサンプルプログラムについては以下をご覧ください。新しいタブで開きます。)
【マイクロビット入門】(3)サンプルプログラムを見てみよう。
![]() そしてその左右に「左サイドバーメニュー」と「シミュレーター」が追加されていますね。
そしてその左右に「左サイドバーメニュー」と「シミュレーター」が追加されていますね。
![]() この「シミュレーター」というのが非常に気になるのだが・・・
この「シミュレーター」というのが非常に気になるのだが・・・
![]() じゃぁ、早速動かしてみましょう!
じゃぁ、早速動かしてみましょう!
「シミュレーター」
![]() 「シミュレーター」の画面には、いかにも押してくださいと言わんばかりに三角形のマークが表示されているね。
「シミュレーター」の画面には、いかにも押してくださいと言わんばかりに三角形のマークが表示されているね。
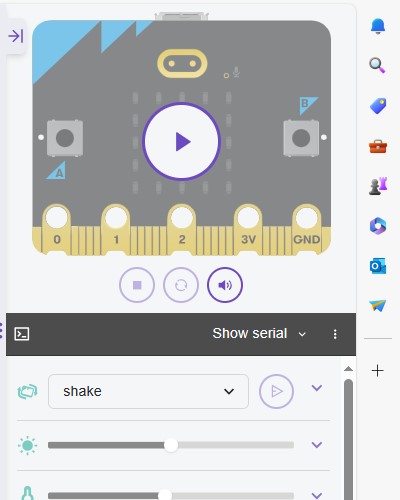
![]() この三角形をクリックすると、「編集画面」に表示されているプログラムに従ってマイクロビットの画面が動きますよ!
この三角形をクリックすると、「編集画面」に表示されているプログラムに従ってマイクロビットの画面が動きますよ!
![]() 思った通りで分かりやすいね。ではクリックなのだ!
思った通りで分かりやすいね。ではクリックなのだ!
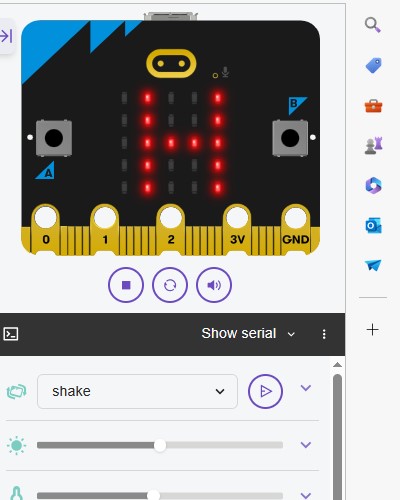
![]() 「H」、「e」、「l」、「l」、「o」と表示が流れていき・・・
「H」、「e」、「l」、「l」、「o」と表示が流れていき・・・
![]() 「♡」が表示されました!
「♡」が表示されました!
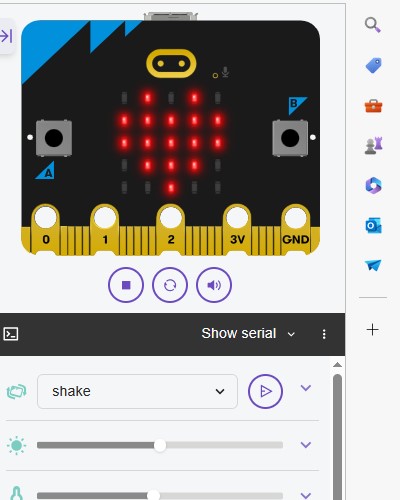
![]() そしてまた「H」、「e」・・・と表示が流れるのだね。
そしてまた「H」、「e」・・・と表示が流れるのだね。
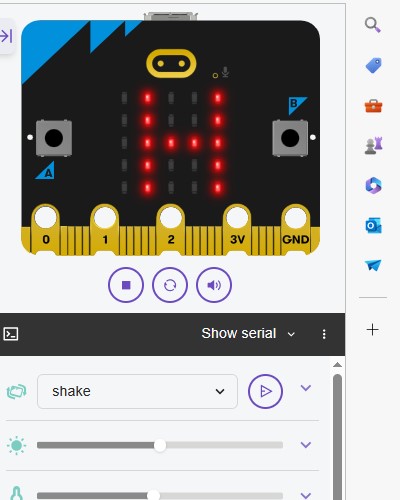
![]() 「シミュレータ」の動作は、マイクロビットの絵の下にある四角形のマークをクリックすると止まりますよ。
「シミュレータ」の動作は、マイクロビットの絵の下にある四角形のマークをクリックすると止まりますよ。
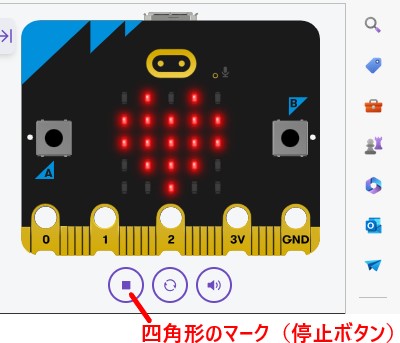
![]() 「シミュレーター」の他の機能は次回以降で見るとして、次はマイクロビットにプログラムをロードしてみましょう!
「シミュレーター」の他の機能は次回以降で見るとして、次はマイクロビットにプログラムをロードしてみましょう!
![]() ウム。これが一番重要な機能なのだ。
ウム。これが一番重要な機能なのだ。
ロード、接続、接続解除
プログラムをロードしてみよう。
![]() 「ロード」というのは、プログラムをマイクロビットに送って動かせるようにすることでしたね。
「ロード」というのは、プログラムをマイクロビットに送って動かせるようにすることでしたね。
![]() そのためには、まずマイクロビットと接続し、その後ロードするのだが・・・接続はどうすればいいのかな?
そのためには、まずマイクロビットと接続し、その後ロードするのだが・・・接続はどうすればいいのかな?
![]() 新バージョンでは「Send to micro:bit」ボタンで接続とロードを同時に行うことが出来るのですよ。
新バージョンでは「Send to micro:bit」ボタンで接続とロードを同時に行うことが出来るのですよ。
![]() 画面の下の方に配置されているこのボタンを使うのか!
画面の下の方に配置されているこのボタンを使うのか!
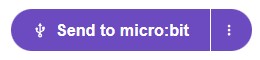
![]() そうなのですよ!さらに、このボタンは右端の部分を使うと、「接続」と「接続解除」も行うことが出来るのです!
そうなのですよ!さらに、このボタンは右端の部分を使うと、「接続」と「接続解除」も行うことが出来るのです!
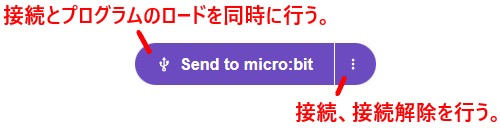
![]() では「編集画面」のサンプルプログラムをマイクロビットにロードしてみよう。「Send to micro:bit」ボタンをクリックすると・・・
では「編集画面」のサンプルプログラムをマイクロビットにロードしてみよう。「Send to micro:bit」ボタンをクリックすると・・・
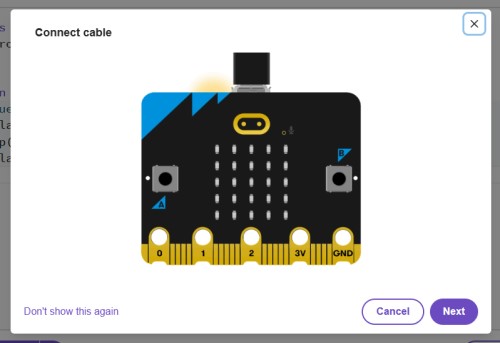
![]() USBケーブルでマイクロビットとPCをつなぐのだね。
USBケーブルでマイクロビットとPCをつなぐのだね。
![]() マイクロビットとPCをつないだら、「Next」ボタンをクリックしてください。
マイクロビットとPCをつないだら、「Next」ボタンをクリックしてください。
![]() では、ボタンを押しますよ~・・・「接続」の説明の画面が表示されたぞ。なかなか親切なのだ。
では、ボタンを押しますよ~・・・「接続」の説明の画面が表示されたぞ。なかなか親切なのだ。
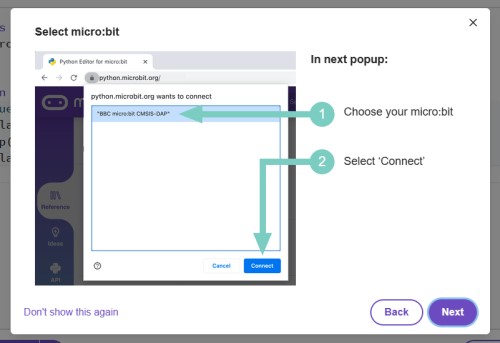
![]() 次に行ってみましょう。「Next」ボタンをクリックしてください。
次に行ってみましょう。「Next」ボタンをクリックしてください。
![]() 接続するマイクロビットを選ぶ画面が表示されたのだ。「接続」ボタンは色が薄い状態で、クリックしても反応しないのだ。
接続するマイクロビットを選ぶ画面が表示されたのだ。「接続」ボタンは色が薄い状態で、クリックしても反応しないのだ。
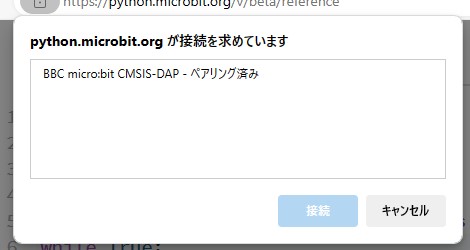
![]() 枠の中のもの(この場合は「BBC microbit CMSIS-DAP – ペアリング済み」)をクリックしてみてください。
枠の中のもの(この場合は「BBC microbit CMSIS-DAP – ペアリング済み」)をクリックしてみてください。
![]() 「接続」ボタンを押せる状態になったのだ。
「接続」ボタンを押せる状態になったのだ。
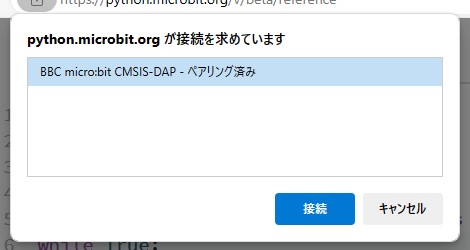
![]() では、「接続」ボタンをクリックしてみてください。
では、「接続」ボタンをクリックしてみてください。
![]() 画面が変わってから、時間がかかっているぞ!
画面が変わってから、時間がかかっているぞ!
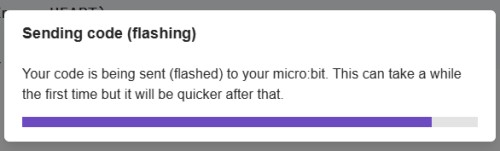
![]() この画面は、新しいパイソンエディターで初めてマイクロビットにソフトをロードするときだけ表示されますよ。
この画面は、新しいパイソンエディターで初めてマイクロビットにソフトをロードするときだけ表示されますよ。
![]() マイクロビットにハートが表示されたのだ。そして「Hello」の文字も表示されたぞ。
マイクロビットにハートが表示されたのだ。そして「Hello」の文字も表示されたぞ。
![]() 無事にサンプルソフトがロードされましたね!
無事にサンプルソフトがロードされましたね!

(PCとマイクロビットをつないだUSBケーブルは、まだ外さずにつないだままとしておいて下さい。)
プログラムをロードした後は接続された状態です。
![]() 先ほどプログラムをロードするときにマイクロビットと接続されたので、そのままにしていればパイソンエディターとマイクロビットが接続されたままになっているはずなのだ。
先ほどプログラムをロードするときにマイクロビットと接続されたので、そのままにしていればパイソンエディターとマイクロビットが接続されたままになっているはずなのだ。
![]() 接続された状態では、「Send to micro:bit」ボタンの少し上に黒帯とメッセージが表示されますよ。
接続された状態では、「Send to micro:bit」ボタンの少し上に黒帯とメッセージが表示されますよ。
![]() ちゃんと黒帯も表示されているのだ。つまり接続状態のままということだね。
ちゃんと黒帯も表示されているのだ。つまり接続状態のままということだね。
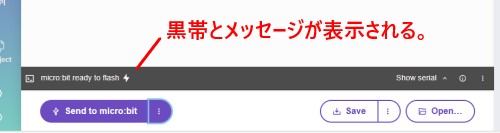
![]() そして、接続解除の操作を行うか、USBケーブルを外すまでは接続されたままなのでしたね。
そして、接続解除の操作を行うか、USBケーブルを外すまでは接続されたままなのでしたね。
![]() ウム。なので、2回目のロードでは「接続するマイクロビットを選ぶための画面」は表示されないはずなのだ。
ウム。なので、2回目のロードでは「接続するマイクロビットを選ぶための画面」は表示されないはずなのだ。
![]() 「Send to micro:bit」ボタンをクリックすると・・・メッセージの画面は表示されずにロードされましたね!
「Send to micro:bit」ボタンをクリックすると・・・メッセージの画面は表示されずにロードされましたね!
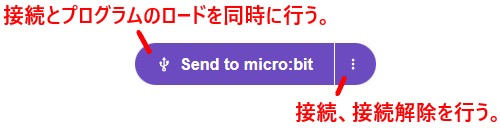
![]() ところで、このボタンの右端にある「接続」ボタン(点が縦に3つ並んだ記号のボタン)を使うと、接続や接続解除を行えるということだったね。
ところで、このボタンの右端にある「接続」ボタン(点が縦に3つ並んだ記号のボタン)を使うと、接続や接続解除を行えるということだったね。
![]() クリックすると・・・ボタンの右上に「Disconnect」という文字が表示されました。
クリックすると・・・ボタンの右上に「Disconnect」という文字が表示されました。
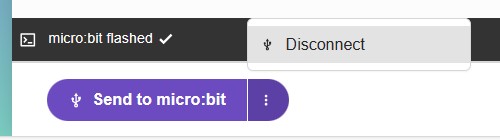
![]() この「Disconnect」という文字の部分をクリックすると、接続が解除され、黒帯も表示されなくなったのだ。
この「Disconnect」という文字の部分をクリックすると、接続が解除され、黒帯も表示されなくなったのだ。
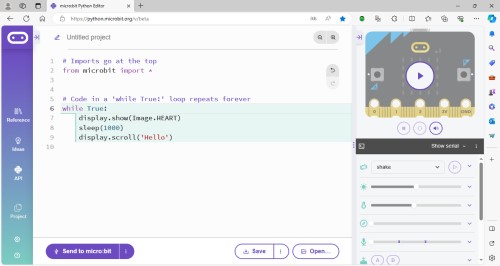
マイクロビットと接続してみよう。
![]() マイクロビットにプログラムをロードせずに接続だけを行う場合も「接続」ボタンが使えますよ。
マイクロビットにプログラムをロードせずに接続だけを行う場合も「接続」ボタンが使えますよ。
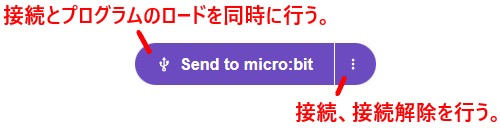
![]() マイクロビットと接続されていない状態でこのボタンをクリックすると・・・
マイクロビットと接続されていない状態でこのボタンをクリックすると・・・
![]() 「接続」ボタンの右上に「Connect」という文字が表示されましたね。
「接続」ボタンの右上に「Connect」という文字が表示されましたね。
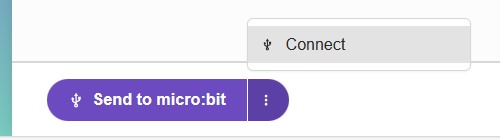
![]() この「Connect」の部分をクリックすると、マイクロビットと接続され、黒帯とメッセージが表示されるのだね。
この「Connect」の部分をクリックすると、マイクロビットと接続され、黒帯とメッセージが表示されるのだね。
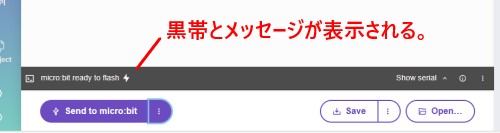
![]() 「接続」ボタン(「Send to micro:bit」ボタンの右の点が三つ描かれたボタン)の機能を下にまとめておきます。
「接続」ボタン(「Send to micro:bit」ボタンの右の点が三つ描かれたボタン)の機能を下にまとめておきます。
| 接続状態 | 黒帯表示 | 「接続」ボタン |
| 接続されている。 | 表示されている。 | 「Disconnect」:接続を解除する。 |
| 接続されていない。 | 表示されていない。 | 「Connect」:接続する。 |
左サイドメニューバー
![]() せっかくなので「左サイドメニューバー」についても少し見ておくのだ。
せっかくなので「左サイドメニューバー」についても少し見ておくのだ。
![]() はい、そうくると思って、機能をまとめて表にしました。
はい、そうくると思って、機能をまとめて表にしました。
![]() おぉ、いつになく手際が良いではないか!
おぉ、いつになく手際が良いではないか!
| アイコン | 機能 |
 | マイクロビットのサイト内の「Let’s code」へのリンク |
 | プログラミングで使用する考え方(変数、ループなど)の説明を表示する。 |
 | 様々なプログラムのアイデアを表示する。 |
 | ライブラリの機能(get_pressed()、show()など)についての解説を表示する。 |
 | 複数のファイルに書かれたプログラムをまとめる機能を操作する。 |
 | パイソンエディターの画面表示(言語、文字のサイズなど)を設定する。 |
 | マイクロビットのサイトへのリンク、バージョン情報の表示など |
![]() マイクロビットのサイトへのリンクやプログラムを作るときに参考にする資料が多いね。
マイクロビットのサイトへのリンクやプログラムを作るときに参考にする資料が多いね。
![]() 「Project(プロジェクト)」というのが良く分からないのですが・・・
「Project(プロジェクト)」というのが良く分からないのですが・・・
![]() 作ったプログラムが複雑になってきたときに「プロジェクト」機能を使うと便利なのだが・・・
作ったプログラムが複雑になってきたときに「プロジェクト」機能を使うと便利なのだが・・・
![]() フムフム・・・
フムフム・・・
![]() 話が長くなるので次回以降で説明するのだ。
話が長くなるので次回以降で説明するのだ。
![]() そう来たか。
そう来たか。
まとめ
![]() 新しくなったパイソンエディターには、次のような機能が追加されたのだ。
新しくなったパイソンエディターには、次のような機能が追加されたのだ。
- 「シミュレーター」でマイクロビットにプログラムをロードせずに動きを確かめられる。
- 接続とロードを同時に行えるようになった。
- 複雑なプログラムには「プロジェクト」が便利。
![]() 次回以降で、各機能をもう少し詳しく見ていきますよ~
次回以降で、各機能をもう少し詳しく見ていきますよ~
続く
次の記事

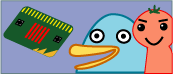


コメント