![]() うーん、困ったなぁ。
うーん、困ったなぁ。
![]() おや、赤トマト君、頑張っているね。
おや、赤トマト君、頑張っているね。
![]() あ、隊長!いいところに来てくれましたね!実は、困ったことになってしまったのです。
あ、隊長!いいところに来てくれましたね!実は、困ったことになってしまったのです。
![]() いったいどうしたというんだい?
いったいどうしたというんだい?
ダウンロードフォルダーに「microbit_program」がいっぱいになってしまった
![]() これを見てくださいよ。
これを見てくださいよ。
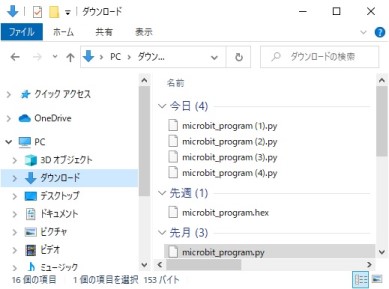
![]() 「microbit_program(1)」とか、「microbit_program(2)」とかいっぱい出来てしまって、どれがどれだか分からなくなってしまったんですよ。
「microbit_program(1)」とか、「microbit_program(2)」とかいっぱい出来てしまって、どれがどれだか分からなくなってしまったんですよ。
![]() おお、頑張っていろいろ試したんだね。
おお、頑張っていろいろ試したんだね。
![]() せっかく作ったのが消えてしまわないようにと思って、Saveを繰り返していたら、こうなってしまったのですよ。
せっかく作ったのが消えてしまわないようにと思って、Saveを繰り返していたら、こうなってしまったのですよ。
![]() ならば、これから説明する手順を試してみてくれたまえ。
ならば、これから説明する手順を試してみてくれたまえ。
まずは、フォルダーを作る。
![]() まず最初にフォルダーを作る。
まず最初にフォルダーを作る。
![]() 「フォルダー」ですか?クリアフォルダーならこの前もらってきたやつが・・・
「フォルダー」ですか?クリアフォルダーならこの前もらってきたやつが・・・
![]() パソコンの中の話だぞ。フォルダーというのは、「microbit_program(1)」などのファイルを入れておく入れ物のことだ。
パソコンの中の話だぞ。フォルダーというのは、「microbit_program(1)」などのファイルを入れておく入れ物のことだ。

![]() このようなマークであらわされているぞ。
このようなマークであらわされているぞ。
![]() これを作るっていう訳ですね。どうやってやるんですか?
これを作るっていう訳ですね。どうやってやるんですか?
![]() まずは、エクスプローラーというものを立ち上げるのだ。いろいろ方法はあるが、画面左下の「🔎ここに入力して検索」と書かれている部分を見つけてくれ。
まずは、エクスプローラーというものを立ち上げるのだ。いろいろ方法はあるが、画面左下の「🔎ここに入力して検索」と書かれている部分を見つけてくれ。

(Windows7の場合は画面左下のメニューボタンを押すと、メニューが表示されます。一番下に「プログラムとファイルの検索🔎」という欄が表示されます。)
![]() ここに「エクスプローラー」と入力するとメニューが表示されて右上の「エクスプローラー」が選択された状態となる。
ここに「エクスプローラー」と入力するとメニューが表示されて右上の「エクスプローラー」が選択された状態となる。
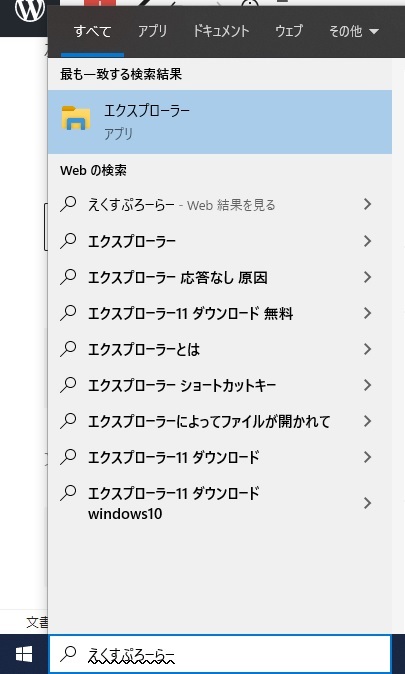
![]() 先ほど入力した「えくすぷろーらー」の下に波線が付いている場合は[Enter]キーを押すと波線が消える。この状態で[Enter]キーを押すとエクスプローラーが開くのだ。
先ほど入力した「えくすぷろーらー」の下に波線が付いている場合は[Enter]キーを押すと波線が消える。この状態で[Enter]キーを押すとエクスプローラーが開くのだ。
![]() 図の状態だと、[Enter]キーを2回押すことになるわけですね。やってみます。
図の状態だと、[Enter]キーを2回押すことになるわけですね。やってみます。
![]() あ、何か画面が開きましたよ!
あ、何か画面が開きましたよ!
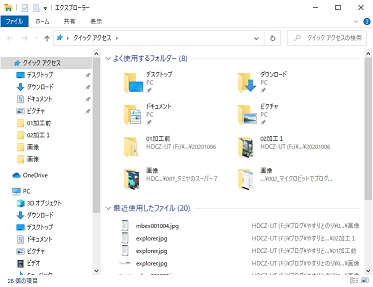
![]() これがエクスプローラーだ。エクスプローラの画面左側には、このPCの中身の概要が表示されている。そのうち、現在選ばれているところがグレーの帯になっている。
これがエクスプローラーだ。エクスプローラの画面左側には、このPCの中身の概要が表示されている。そのうち、現在選ばれているところがグレーの帯になっている。
![]() この図では、「クイックアクセス」というところが選ばれている、ということですね。
この図では、「クイックアクセス」というところが選ばれている、ということですね。
![]() その通り。そして、画面右側には、現在選ばれているものの中味が表示されているのだ。ちなみに「クイックアクセス」とは、最近よく使用したものを集めた場所だ。
その通り。そして、画面右側には、現在選ばれているものの中味が表示されているのだ。ちなみに「クイックアクセス」とは、最近よく使用したものを集めた場所だ。
![]() 「ダウンロード」というものをよく見ているので、「ダウンロード」が含まれているってわけですね。
「ダウンロード」というものをよく見ているので、「ダウンロード」が含まれているってわけですね。
![]() 分かってきたようだな。では、フォルダーを作るぞ。
分かってきたようだな。では、フォルダーを作るぞ。
![]() 了解です!いよいよですね、隊長!
了解です!いよいよですね、隊長!
![]() じゃぁ、行くぞ。まず、エクスプローラーの画面左側で「PC」と書かれた場所を見つけてくれ。
じゃぁ、行くぞ。まず、エクスプローラーの画面左側で「PC」と書かれた場所を見つけてくれ。
![]() うーん、ここですね!あ、水色になった!
うーん、ここですね!あ、水色になった!
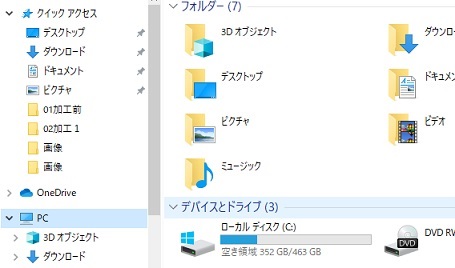
![]() 次に、画面右側の「ローカルディスク(C:)」と書かれたものをダブルクリックしてくれ。ダブルクリックはマウスの左ボタンを素早く2回押す、ということだ。力を抜いて、マウス本体が動かないように操作してくれたまえ。
次に、画面右側の「ローカルディスク(C:)」と書かれたものをダブルクリックしてくれ。ダブルクリックはマウスの左ボタンを素早く2回押す、ということだ。力を抜いて、マウス本体が動かないように操作してくれたまえ。
![]() あ、画面全体が変化した!画面左側でも「ローカルディスク(C:)」がグレーになりましたね。
あ、画面全体が変化した!画面左側でも「ローカルディスク(C:)」がグレーになりましたね。
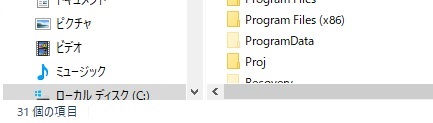
![]() 次に画面左側の現在選ばれている「ローカルディスク(C:)」でマウスを右クリックしてくれ。
次に画面左側の現在選ばれている「ローカルディスク(C:)」でマウスを右クリックしてくれ。
![]() メニューが表示されました。
メニューが表示されました。
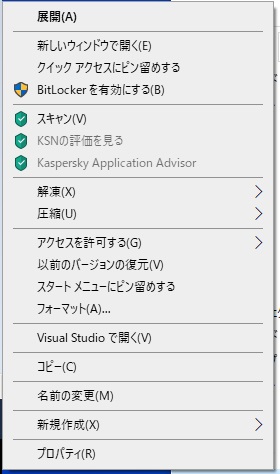
![]() 下の方に「新規作成(X)」という項目がある。マウスの矢印をここに持って行くと、右側に「フォルダー」と表示されるので、この「フォルダー」と書かれているところをクリックしてくれたまえ。
下の方に「新規作成(X)」という項目がある。マウスの矢印をここに持って行くと、右側に「フォルダー」と表示されるので、この「フォルダー」と書かれているところをクリックしてくれたまえ。
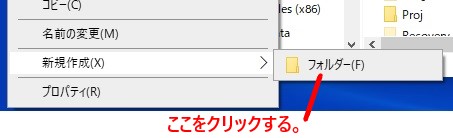
![]() あ、なんか画面が変わった!「新しいフォルダー」と書かれていますね。
あ、なんか画面が変わった!「新しいフォルダー」と書かれていますね。
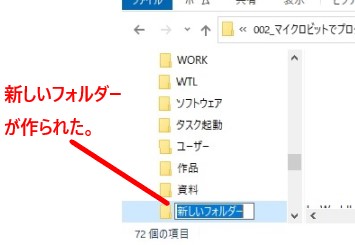
![]() ここで、好きな名前を入力することができるぞ。キーボードで名前を入れて、キーボードの[Enter]キーを押してみてくれ。これでフォルダーの出来上がりだ。
ここで、好きな名前を入力することができるぞ。キーボードで名前を入れて、キーボードの[Enter]キーを押してみてくれ。これでフォルダーの出来上がりだ。
間違えても大丈夫。
![]() じゃぁ、「ソフトウェア」という名前にしよう。あれ、何か表示されましたが・・・
じゃぁ、「ソフトウェア」という名前にしよう。あれ、何か表示されましたが・・・
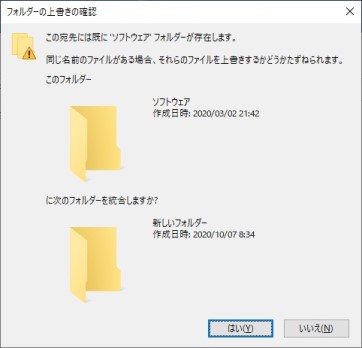
![]() おお、「C:」の中にすでに「ソフトウェア」という名前のフォルダがあったので、エラーになってしまったようだ。フォルダーに同じ名前を付けることはできないのだ。言い忘れた。すまん、すまん。
おお、「C:」の中にすでに「ソフトウェア」という名前のフォルダがあったので、エラーになってしまったようだ。フォルダーに同じ名前を付けることはできないのだ。言い忘れた。すまん、すまん。
![]() 「いいえ」ボタンを押して、この画面を閉じてくれたまえ。
「いいえ」ボタンを押して、この画面を閉じてくれたまえ。
![]() じゃぁ、「マイクロビット探検隊」という名前にしよう。あれ、全然変わらないぞ。
じゃぁ、「マイクロビット探検隊」という名前にしよう。あれ、全然変わらないぞ。
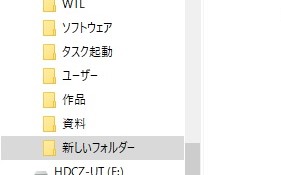
![]() フォルダー名を編集できなくなってしまっているね。どこか別のところでマウスをクリックしたりすると、この状態になる。
フォルダー名を編集できなくなってしまっているね。どこか別のところでマウスをクリックしたりすると、この状態になる。
![]() じゃぁ、このフォルダーは「新しいフォルダー」という名前になってしまうのですか?何か方法なないのですか?
じゃぁ、このフォルダーは「新しいフォルダー」という名前になってしまうのですか?何か方法なないのですか?
![]() 大丈夫だ。フォルダー名はいつでも変えることができるぞ。まずは、キーボードの[Esc]キーを押してくれたまえ。
大丈夫だ。フォルダー名はいつでも変えることができるぞ。まずは、キーボードの[Esc]キーを押してくれたまえ。
![]() そして、先ほど作った「新しいフォルダー」を右クリックすると、先ほどのメニューが表示される。
そして、先ほど作った「新しいフォルダー」を右クリックすると、先ほどのメニューが表示される。
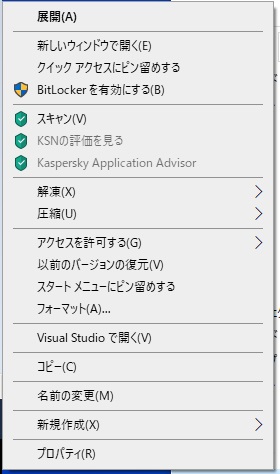
![]() 先ほどは「新規作成」を選んだが、今回は「名前の変更」をクリックしてみてくれ。
先ほどは「新規作成」を選んだが、今回は「名前の変更」をクリックしてみてくれ。
![]() 「新しいフォルダー」が青っぽい表示になりました。
「新しいフォルダー」が青っぽい表示になりました。
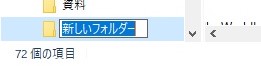
![]() 「マイクロビット探検隊」という名前にしようかな。あれ、フォルダーの位置がずれましたよ!
「マイクロビット探検隊」という名前にしようかな。あれ、フォルダーの位置がずれましたよ!
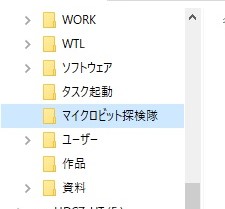
![]() フォルダーの位置は、あいうえお順に並べ替えられて表示されるのだ。慌てずに探すようにしてくれたまえ。
フォルダーの位置は、あいうえお順に並べ替えられて表示されるのだ。慌てずに探すようにしてくれたまえ。
![]() 了解しました!
了解しました!
作ったフォルダーにファイルを移動する。
![]() では、「ダウンロード」の中に保存されたファイルの内、「microbit_program(1)」を先ほど作ったフォルダー「マイクロビット探検隊」の中に移動するぞ。
では、「ダウンロード」の中に保存されたファイルの内、「microbit_program(1)」を先ほど作ったフォルダー「マイクロビット探検隊」の中に移動するぞ。
![]() イエッサー!
イエッサー!
![]() やり方はいろいろあるが、ここでは1例を紹介する。まず、「エクスプローラー」の画面左側で、「ダウンロード」をクリックしてみてくれたまえ。
やり方はいろいろあるが、ここでは1例を紹介する。まず、「エクスプローラー」の画面左側で、「ダウンロード」をクリックしてみてくれたまえ。
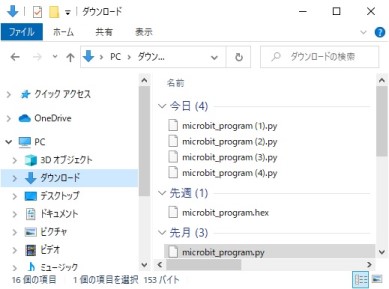
![]() 最初に見ていた画面に戻ってきましたね。
最初に見ていた画面に戻ってきましたね。
![]() たくさんファイルが保存されているな。「microbit_program(1)」を右クリックしてみてくれたまえ。
たくさんファイルが保存されているな。「microbit_program(1)」を右クリックしてみてくれたまえ。
![]() メニューが表示されましたね。右クリックすると、メニューが表示されるのですね。
メニューが表示されましたね。右クリックすると、メニューが表示されるのですね。
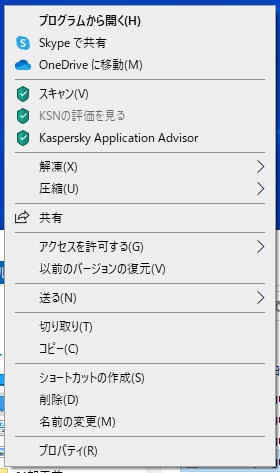
![]() その通り。普通にクリックするときは左クリック、メニューを表示したいときは右クリックだ。しっかり使い分けてくれ。
その通り。普通にクリックするときは左クリック、メニューを表示したいときは右クリックだ。しっかり使い分けてくれ。
![]() そして、この画面と違うメニューが表示されている場合は、マウスの矢印の位置がファイルからずれてしまっている。例えばこんなメニューだ。
そして、この画面と違うメニューが表示されている場合は、マウスの矢印の位置がファイルからずれてしまっている。例えばこんなメニューだ。
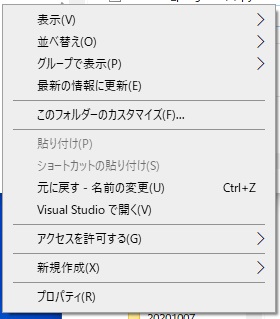
![]() その時はどうすればいいのですか?
その時はどうすればいいのですか?
![]() メニュー以外のところをクリックしてから、落ち着いてやり直してみてくれ。
メニュー以外のところをクリックしてから、落ち着いてやり直してみてくれ。
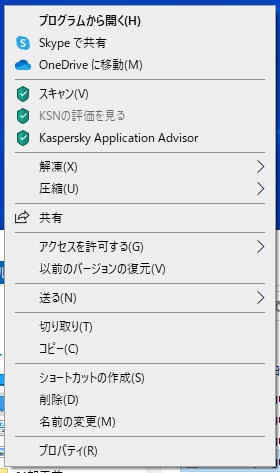
![]() ここで、「切り取り(T)」をクリックする。
ここで、「切り取り(T)」をクリックする。
![]() ふむふむ。
ふむふむ。
![]() そして、先ほど作ったフォルダー「マイクロビット探検隊」をクリックする。
そして、先ほど作ったフォルダー「マイクロビット探検隊」をクリックする。
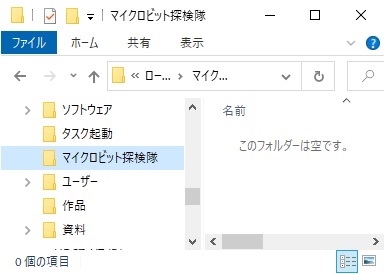
![]() 右側に「このフォルダーは空です。」と書いてありますね。
右側に「このフォルダーは空です。」と書いてありますね。
![]() 作ったばかりのフォルダーだからな。この右側を右クリックする。
作ったばかりのフォルダーだからな。この右側を右クリックする。
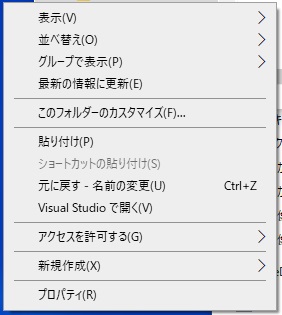
![]() そして、「貼り付け(P)」をクリックすると「microbit_program(1)」がここに移動するのだ。
そして、「貼り付け(P)」をクリックすると「microbit_program(1)」がここに移動するのだ。
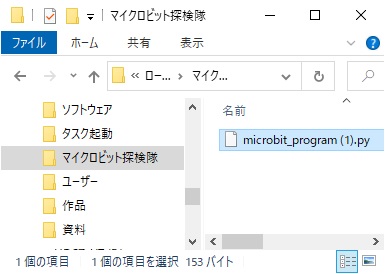
![]() やったぁ、できましたよ!
やったぁ、できましたよ!
![]() うまくいかない場合は、先ほど行った「切り取り(T)」がうまくいっていない可能性がある。「切り取り(T)」からやり直してみてくれ。
うまくいかない場合は、先ほど行った「切り取り(T)」がうまくいっていない可能性がある。「切り取り(T)」からやり直してみてくれ。
ファイル名を変更する。
![]() 移動したら、ファイル名を変えておくと、より分かりやすくなる。
移動したら、ファイル名を変えておくと、より分かりやすくなる。
![]() もしかして、また右クリックですか?
もしかして、また右クリックですか?
![]() うむ、分かってきたようだね。
うむ、分かってきたようだね。
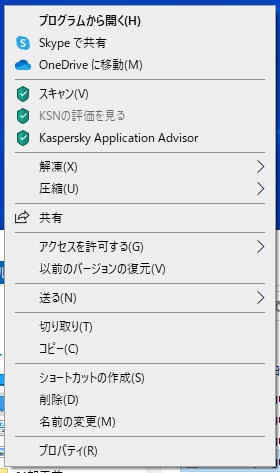
![]() そして、「名前の変更(M)」をクリックすると、ファイル名を変更できる状態になるぞ。
そして、「名前の変更(M)」をクリックすると、ファイル名を変更できる状態になるぞ。
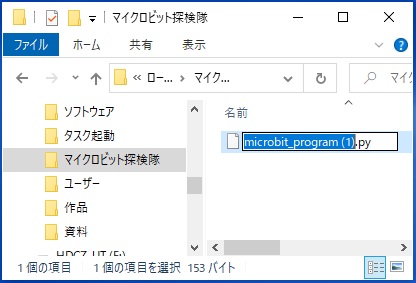
![]() この状態で好きな名前を入れればよいのですね。
この状態で好きな名前を入れればよいのですね。
![]() その通りだ。
その通りだ。
![]() パソコンの設定によっては、ファイル名の後に「.py」と表示されている場合がある。この場合は、「.py」を消さないように注意してくれたまえ。
パソコンの設定によっては、ファイル名の後に「.py」と表示されている場合がある。この場合は、「.py」を消さないように注意してくれたまえ。
![]() 分かりました。
分かりました。
![]() 間違えて消してしまった場合は、もう一度「名前の変更(M)」を行い、最後に「.py」を追加したファイル名を入力してくれたまえ。
間違えて消してしまった場合は、もう一度「名前の変更(M)」を行い、最後に「.py」を追加したファイル名を入力してくれたまえ。
![]() あとで分からなくならないように、分かりやすい名前を付けておきます。
あとで分からなくならないように、分かりやすい名前を付けておきます。
![]() 今回は、ここまで。
今回は、ここまで。

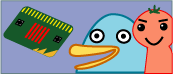

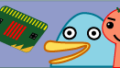
コメント