![]() キッチンタイマーの続きデース。設定した時間が経過したら、ゲンガーの目が光るキッチンタイマーを作りますョ。
キッチンタイマーの続きデース。設定した時間が経過したら、ゲンガーの目が光るキッチンタイマーを作りますョ。
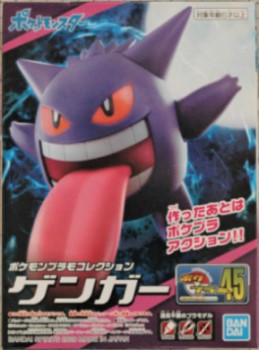
![]() ボタンが3つ必要なのだけど、マイクロビットには2つしかボタンがないので、押しボタンスイッチを1つ追加するテストをやってみたよ。
ボタンが3つ必要なのだけど、マイクロビットには2つしかボタンがないので、押しボタンスイッチを1つ追加するテストをやってみたよ。

![]() ブレッドボードを使ったのですね!
ブレッドボードを使ったのですね!
(ブレッドボードについては 【道具】はんだ付けなしで電子回路を試せる!ブレッドボードって、どうやって使うの? を見てね。)
![]() そして、ゲンガーの目も光らせてみたのだ!
そして、ゲンガーの目も光らせてみたのだ!

![]() ハロウィンには間に合わなかったですね。では行きますよ~!
ハロウィンには間に合わなかったですね。では行きますよ~!
マイクロビットに回路を追加する?
![]() マイクロビットに回路を追加した、ということですが、どうやったらそんなことができるのですか?
マイクロビットに回路を追加した、ということですが、どうやったらそんなことができるのですか?
![]() 今回は、以前紹介した「入出力端子機能」を使ったのだ。第10話「マイクロビットの機能を使ってみよう」の「入出力端子」の説明を読んでみてくれたまえ。
今回は、以前紹介した「入出力端子機能」を使ったのだ。第10話「マイクロビットの機能を使ってみよう」の「入出力端子」の説明を読んでみてくれたまえ。
![]() そういえば、以前にも赤いLEDを光らせたりしましたね!
そういえば、以前にも赤いLEDを光らせたりしましたね!

![]() 思い出したようだね。「入力端子機能」により押しボタンスイッチ回路を、「出力端子機能」によりLED回路を追加したのよ。
思い出したようだね。「入力端子機能」により押しボタンスイッチ回路を、「出力端子機能」によりLED回路を追加したのよ。
![]() なぁ~るほど。
なぁ~るほど。
押しボタンスイッチ回路の追加
![]() それでは、マイクロビットに追加した押しボタンスイッチ回路を見てみよう。0ピンに押しボタンスイッチ回路を追加したのだ。
それでは、マイクロビットに追加した押しボタンスイッチ回路を見てみよう。0ピンに押しボタンスイッチ回路を追加したのだ。
![]() 0ピンを「入力端子」として使い、スイッチのON/OFFを取り込むのですね?
0ピンを「入力端子」として使い、スイッチのON/OFFを取り込むのですね?
![]() イエ~ス!実際の回路が下の図だ。この図で「グランド」と書いてあるのは、電池のマイナス側で、0Vと思ってもらえばよい。
イエ~ス!実際の回路が下の図だ。この図で「グランド」と書いてあるのは、電池のマイナス側で、0Vと思ってもらえばよい。
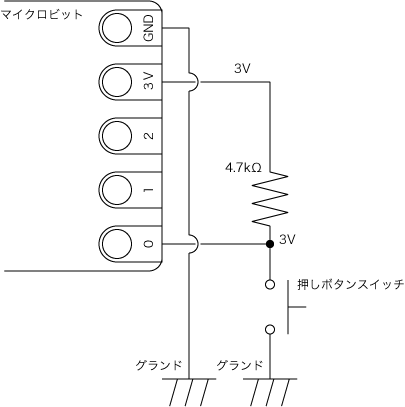
![]() 押しボタンスイッチがOFFの場合は、4.7kΩの抵抗を介して0ピンが3Vに接続される。ピンのON/OFF状態は「ON」となる。抵抗の両端が3Vなので、抵抗に電流は流れない。
押しボタンスイッチがOFFの場合は、4.7kΩの抵抗を介して0ピンが3Vに接続される。ピンのON/OFF状態は「ON」となる。抵抗の両端が3Vなので、抵抗に電流は流れない。
![]() フムフム。
フムフム。
![]() 押しボタンスイッチがONされると、抵抗のボタンと接続された側がグランドに接続され、0Vに接続される。0ピンも0Vとなるので、ON/OFF状態は「OFF」となり、抵抗には電流が流れるのだ。
押しボタンスイッチがONされると、抵抗のボタンと接続された側がグランドに接続され、0Vに接続される。0ピンも0Vとなるので、ON/OFF状態は「OFF」となり、抵抗には電流が流れるのだ。
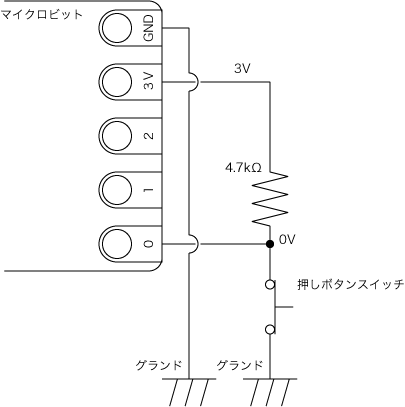
![]() ボタンがONの時に0ピンがONとなった方が自然に思えるのですが・・・
ボタンがONの時に0ピンがONとなった方が自然に思えるのですが・・・
![]() そうすると、ボタンOFFの時に電流が流れることとなる。
そうすると、ボタンOFFの時に電流が流れることとなる。
![]() 電流が流れると、何かまずいことがあるのですか?
電流が流れると、何かまずいことがあるのですか?
![]() 電流が流れると、電池が減ってしまうのだ。押しボタンスイッチは、普段はOFFで、ボタンが押されたときだけONとなるので、OFFの時には電流が流れないようにした方が、電池が長持ちするのだョ。
電流が流れると、電池が減ってしまうのだ。押しボタンスイッチは、普段はOFFで、ボタンが押されたときだけONとなるので、OFFの時には電流が流れないようにした方が、電池が長持ちするのだョ。
![]() OFFの時に電流が流れないようにするなら、0ピンを押しボタンスイッチでグランドとつなげばよいのでは?
OFFの時に電流が流れないようにするなら、0ピンを押しボタンスイッチでグランドとつなげばよいのでは?
![]() そうすると、ボタンがOFFの時に0ピンが何Vかはっきりせず、動作が不安定になりやすくなってしまうのだ。
そうすると、ボタンがOFFの時に0ピンが何Vかはっきりせず、動作が不安定になりやすくなってしまうのだ。
![]() それで抵抗を介して3Vにつなぐのですね?
それで抵抗を介して3Vにつなぐのですね?
![]() そういうことなのよ。ちなみにこの抵抗は、「プルアップ抵抗」と呼ばれるのだ。
そういうことなのよ。ちなみにこの抵抗は、「プルアップ抵抗」と呼ばれるのだ。
![]() ウーム、なんだか分かったような、分からないような、というか、よく分からないです。
ウーム、なんだか分かったような、分からないような、というか、よく分からないです。
![]() より詳しい説明は、こちらをご覧ください。(新しいタブで開きます)
より詳しい説明は、こちらをご覧ください。(新しいタブで開きます)
【マイクロビット応用】[8.2]キッチンタイマーの回路:追加した押しボタンスイッチ回路について
LED回路の追加
![]() ゲンガーの目を光らせるため、LEDを二つ追加したよ。
ゲンガーの目を光らせるため、LEDを二つ追加したよ。

![]() 1ピンと2ピンにLED回路を追加して、「出力端子」として使うのですね!
1ピンと2ピンにLED回路を追加して、「出力端子」として使うのですね!

![]() 通常、LEDを光らせる場合には電流制限抵抗をつなぐが、LEDが暗くなってしまったので、電流制限抵抗は省略したのだ。
通常、LEDを光らせる場合には電流制限抵抗をつなぐが、LEDが暗くなってしまったので、電流制限抵抗は省略したのだ。
![]() フムフム。
フムフム。
![]() ゲンガーの目の部品をかぶせてみたら、まだ明るさが足りない。
ゲンガーの目の部品をかぶせてみたら、まだ明るさが足りない。

![]() どうするのですか?
どうするのですか?
![]() 今回は供給電源を単三乾電池2個で3Vとしているが、電池を増やすなどしてみようかな。
今回は供給電源を単三乾電池2個で3Vとしているが、電池を増やすなどしてみようかな。
![]() 次回の宿題ですね。
次回の宿題ですね。
![]() ウイ。
ウイ。
追加した回路の動きを確かめる
![]() 追加した押しボタンスイッチ回路とLED回路を1枚の図にまとめると下のようになる。これが今回追加した回路の全体像なのだ。
追加した押しボタンスイッチ回路とLED回路を1枚の図にまとめると下のようになる。これが今回追加した回路の全体像なのだ。
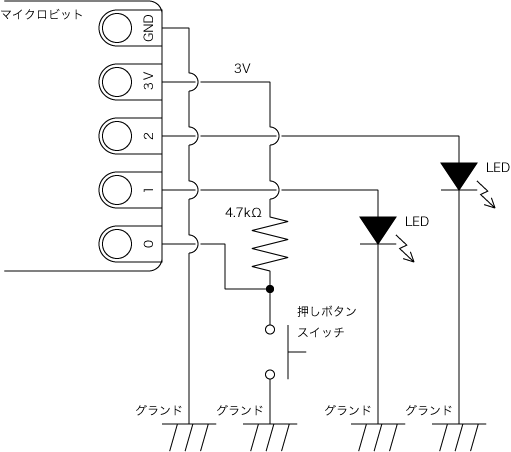
![]() 追加した押しボタンスイッチ回路とLEDは、上手く動くのでしょうか?
追加した押しボタンスイッチ回路とLEDは、上手く動くのでしょうか?
![]() 確認用のプログラムを作って、試してみよた。追加したスイッチが押されたら、マイクロビットがLEDを点灯させる、というプログラムだが、「aボタン」と「bボタン」も使ってみた。
確認用のプログラムを作って、試してみよた。追加したスイッチが押されたら、マイクロビットがLEDを点灯させる、というプログラムだが、「aボタン」と「bボタン」も使ってみた。
| ボタン | ゲンガーの目 | マイクロビットのLED表示 |
| aボタン | ゲンガーの右目のLEDが点灯する。 | 「a」と表示される。 |
| bボタン | ゲンガーの左目のLEDが点灯する。 | 「b」と表示される。 |
| 追加した押しボタンスイッチ | ゲンガーの両目のLEDが点灯する。 | 「c」と表示される。 |
![]() プログラムをロードして、「aボタン」を押すと・・・右目が光った!
プログラムをロードして、「aボタン」を押すと・・・右目が光った!

![]() 「bボタン」で左目も光りましたね。
「bボタン」で左目も光りましたね。

![]() 追加した押しボタンスイッチはどうかというと・・・両目が光った!
追加した押しボタンスイッチはどうかというと・・・両目が光った!

![]() 上手くいきましたね!
上手くいきましたね!
![]() プログラムの解説は、以下をご覧ください!
プログラムの解説は、以下をご覧ください!
【マイクロビット応用】[8.1]キッチンタイマーのプログラム:追加した回路の確認用プログラム
キッチンタイマーの動きを考える
![]() 前回考えたキッチンタイマーの動きを思い出してみよう。
前回考えたキッチンタイマーの動きを思い出してみよう。
- 「分」ボタンで分を設定する。
- 「秒」ボタンで秒を設定する。
- 「スタート/ストップ」ボタンでカウントダウンを開始、中止する。
- 設定した時間(分:秒)が「00:00」になったら音が鳴る。
- 「分」ボタンと「秒」ボタンを同時に押すと、時間(分:秒)が「00:00」にクリアされる。
![]() たくさんありますけど、これを全部作らないといけないのですね。
たくさんありますけど、これを全部作らないといけないのですね。
![]() 大丈夫だ。順番に考えていけば何とかなるもんだよ。
大丈夫だ。順番に考えていけば何とかなるもんだよ。
![]() 分かりました。頑張ります!
分かりました。頑張ります!
![]() 前回考えたキッチンタイマーの動作の一覧から、キッチンタイマーの状態の動きについて考えてみよう。キッチンタイマーには、どんな状態があると思うかな?
前回考えたキッチンタイマーの動作の一覧から、キッチンタイマーの状態の動きについて考えてみよう。キッチンタイマーには、どんな状態があると思うかな?
![]() う~ん、ボタンで時間を設定している状態と、スタートしてカウントダウンしている状態ですか?
う~ん、ボタンで時間を設定している状態と、スタートしてカウントダウンしている状態ですか?
![]() なかなか良いね。あとは、カウントダウン完了後のアラームの再生状態も追加しておこう。
なかなか良いね。あとは、カウントダウン完了後のアラームの再生状態も追加しておこう。
| 状態 | 動き | 「スタート/ストップ」 ボタン | カウントダウン 完了 | アラーム 完了 |
| 設定の状態 | 時間を設定する。 | カウントダウン の状態になる | - | - |
| カウントダウンの状態 | カウントダウンする。 | 設定の状態になる | アラーム の状態になる。 | - |
| アラームの状態 | アラームを再生する。 | アラームの状態のまま | - | 設定の状態になる。 |
![]() これを図であらわすと下のようになる。
これを図であらわすと下のようになる。
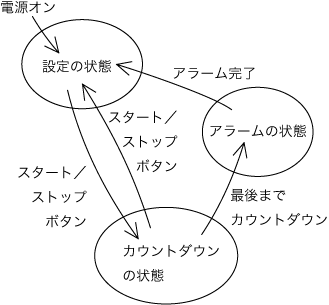
![]() 「分」ボタンと「秒」ボタンが出てきていないのですが・・・?
「分」ボタンと「秒」ボタンが出てきていないのですが・・・?
![]() 「分」ボタンと「秒」ボタンは、「設定の状態」で時間を設定するのに使われる。これらのボタンを押しても状態は変化しないので、出てきていないのだ。
「分」ボタンと「秒」ボタンは、「設定の状態」で時間を設定するのに使われる。これらのボタンを押しても状態は変化しないので、出てきていないのだ。
![]() そういうことかぁ。
そういうことかぁ。
バンダイのゲンガー
目が光るように改造
![]() ゲンガーの目が光りますね!
ゲンガーの目が光りますね!
![]() うむ。目を改造したのだ。
うむ。目を改造したのだ。
![]() か、かいぞう・・ですか!
か、かいぞう・・ですか!
![]() そうなのよ。まず、目の赤い部分の部品をくりぬいた。
そうなのよ。まず、目の赤い部分の部品をくりぬいた。


![]() 見事にくりぬかれていますね。
見事にくりぬかれていますね。
![]() そして、目の土台の部品の黒目の部分に裏から穴を開けてLEDを取り付けられるようにしたのだ。
そして、目の土台の部品の黒目の部分に裏から穴を開けてLEDを取り付けられるようにしたのだ。



![]() LEDが白ではないですね?
LEDが白ではないですね?
![]() 最初は赤色LEDを使うつもりだったのだが、暗かったので高輝度の白色LEDを使うことにしたのだョ。
最初は赤色LEDを使うつもりだったのだが、暗かったので高輝度の白色LEDを使うことにしたのだョ。
![]() で、黒目の横から目の赤い部分を照らす、という訳ですね。
で、黒目の横から目の赤い部分を照らす、という訳ですね。
![]() その通りなのだ。ちなみに、加工した2つの部品を組み合わせて裏から見たのが下の写真だ。分かりづらいが、黒目の横に赤い部分が残っているので、これも削り落としたのだ。
その通りなのだ。ちなみに、加工した2つの部品を組み合わせて裏から見たのが下の写真だ。分かりづらいが、黒目の横に赤い部分が残っているので、これも削り落としたのだ。

![]() 次に、目の赤い部分の部品には、表からトレーシングペーパーを貼ったのだ。
次に、目の赤い部分の部品には、表からトレーシングペーパーを貼ったのだ。
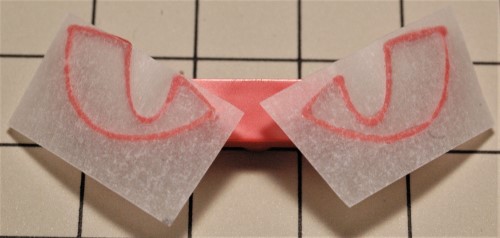
![]() 余分なトレーシングペーパーを切り取り、クリアーレッドを塗って、目の赤い部分は完成。目の土台の部品にはアルミ箔を貼り、ボディの中の部品にもLEDのための穴を開けたのだ。
余分なトレーシングペーパーを切り取り、クリアーレッドを塗って、目の赤い部分は完成。目の土台の部品にはアルミ箔を貼り、ボディの中の部品にもLEDのための穴を開けたのだ。

本体を組み立てて塗装
![]() ほかの部分は組み立て説明書の通りに組み立てたのだ。
ほかの部分は組み立て説明書の通りに組み立てたのだ。

![]() なんか、別の生き物になってしまってますね?
なんか、別の生き物になってしまってますね?
![]() 各部品には、タミヤアクリル塗料XF-69「NATOブラック」を筆塗りして・・・
各部品には、タミヤアクリル塗料XF-69「NATOブラック」を筆塗りして・・・

![]() ムム(こんなふうにしてしまって、大丈夫なんだろうか?)
ムム(こんなふうにしてしまって、大丈夫なんだろうか?)
![]() リキテックスの「ブリリアントパープル」を筆塗りしたのだ。微妙に下塗りの「NATOブラック」を塗り残すのがポイントなのでアル。
リキテックスの「ブリリアントパープル」を筆塗りしたのだ。微妙に下塗りの「NATOブラック」を塗り残すのがポイントなのでアル。

![]() おぉ!(一時はどうなるかと心配になってしまったよ。)
おぉ!(一時はどうなるかと心配になってしまったよ。)
![]() 黒目の部分も塗って、仮組してみた。LEDの回路はまだ組み込まれていないのだ。
黒目の部分も塗って、仮組してみた。LEDの回路はまだ組み込まれていないのだ。

 ゲンガーだ!
ゲンガーだ!
まとめ
![]() 今回は、マイクロビットでキッチンタイマーを作るための準備を行ったのだ。
今回は、マイクロビットでキッチンタイマーを作るための準備を行ったのだ。
- ブレッドボードを使って、追加する回路の動きを確かめた。
- キッチンタイマーのプログラムの動きとして、どのように状態を変化させるかを考えた。
- ポケプラの「ゲンガー」の目が光るように改造した。
![]() キッチンタイマーを作れそうな気がしてきました!
キッチンタイマーを作れそうな気がしてきました!
![]() 次回も見に来てね!
次回も見に来てね!
つづく

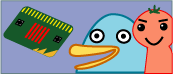

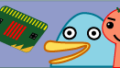
コメント